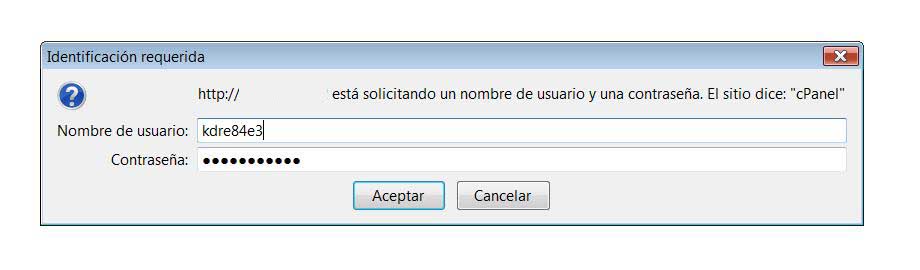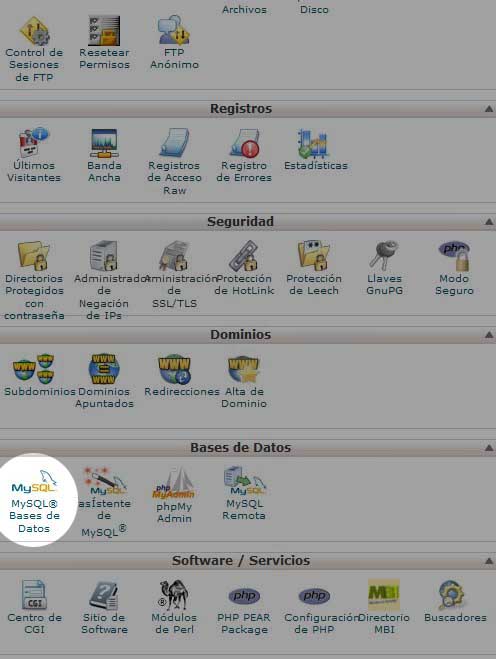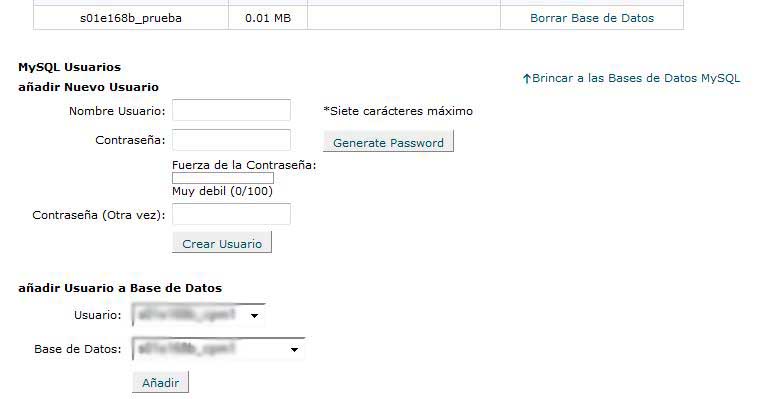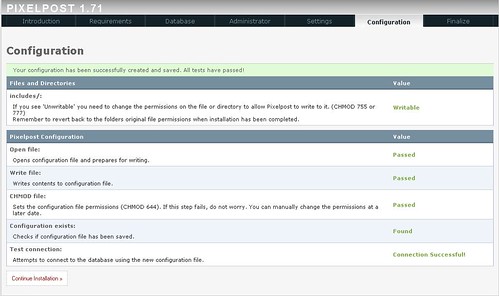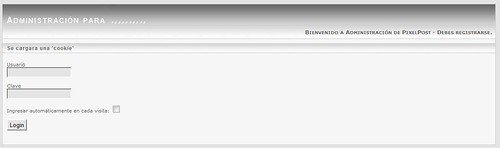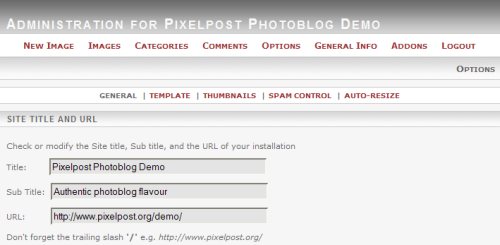| Crea tu propio photoblog
En principio, hay multitud de plataformas desde donde crear un photoblog gratuitamente (blogger, aminus3, shutterchance, zoomblog o wordpress entre otros) y alojamientos de galerías de imágenes (como flickr o la reciente fotos.es, esta última de creación nacional) Todas ellas son válidas para mostrar nuestras imágenes, pero a la hora de editar su contenido o su aspecto, siempre nos vamos a encontrar muy limitados. Yo mismo estuve un tiempo en blogger y en zoomblog, pero al descubrir la infinidad de posibilidades que ofrece un CMS, me decidí a comprar mi propio dominio y contratar un hosting. En principio me decanté por el mismo que utilizamos para crear Vinarosphotobloggers, y la verdad es que va muy bien, y las características del alojamiento son bastante competitivas: 2000 MB de espacio en disco, 25 GB de transferencia mensual, panel de control propio, respaldos automaticos (copias de seguridad), bases de datos y direcciones de correo ilimitadas..... y por unos 35 € anuales (dominio + hosting). Yo nunca habia instalado archivos en un servidor, y en menos de 3 horas desde que solicité el dominio y el hosting tuve el photoblog operativo. Al final de este tutorial os dejo el enlace por si os interesa. ;-) Bueno, a lo que ibamos, si os decantais por crear vuestro photoblog en vuestro propio dominio, os aconsejo que soliciteis el servidor y el hosting al mismo proveedor, ya que de lo contrario se va a retrasar la puesta en marcha del photoblog. La razón es que se deben activar las DNS, y al tratarse de servicios del mismo proveedor, todo ese proceso se agiliza enormemente. Una vez tengamos los datos facilitados por nuestro proveedor, ya podemos proceder a la instalación. INSTALACIÓN: Lo primero será descargar la version mas reciente del CMS que vayamos a utilizar. En este caso, y para las funciones de photoblog, PIXELPOST parece el sistema mas adecuado. Vamos a su página web desde el enlace anterior y procedemos a descargar la última versión a nuestro ordenador. Una vez descargado, lo descomprimimos. Antes de subir los archivos a nuestro sevidor, únicamente deberemos editar un archivo, el pixelpost-sample.php, que se halla dentro la carpeta llamada includes. Abriremos el archivo con un editor de texto, preferiblemente word-pad o bloc de notas, y buscaremos lo siguiente:
$pixelpost_db_user = “replace_me”; // database user $pixelpost_db_pass = “replace_me”; // database user password $pixelpost_db_pixelpost = “replace_me”; // database $pixelpost_db_prefix = “pixelpost_”; // table prefix, leave as is unless you want to install multiple blogs on the same database?> Lo único que deberemos editar son las lineas donde pone "replace me".Si nuestro servicio de hosting nos ha creado la base de datos, nos habrá facilitado tambien el nombre de la base de datos, el usuario y la contraseña, normalmente en el correo electronico con el resto de datos. Si no es así, es muy facil crearlo nosotros mismos: en el correo que nos mandó nuestro servicio de hosting, tendremos un enlace para acceder al cpanel. Se nos abrirá una ventana y en ella debemos rellenar los campos con el usuario y contraseña que tendremos en el mismo email. Seguidamente, vamos al icono "MySQL®Base de datos" y accedemos.En el recuadro "Nueva Base de datos escribimos el nombre que queremos darle a nuestra base de datos y pulsamos el boton "Crear base de datos". En nuestro caso se llamará "prueba". Una vez creada la base de datos, debemos crear un usuario. Para ello elegiremos un nombre de usuario y una contraseña que deberemos introducir dos veces y le daremos al boton "crear usuario". Una vez creada la base de datos y el usuario, debemos añadir dicho usuario a la base de datos que hemos creado, seleccionandolos del menu desplegable que veremos debajo. Deberemos recordar el nombre de la base de datos, el usuario que hemos creado y la contraseña elegida, ya que es lo que tenemos que sustituir en el archivo "pixelpost.php". Una vez tengamos estos datos, ya podemos editar el archivo. En la primera, database host, debemos sustiruirlo por "localhost", que es la mas frecuente. En database user el nombre de usuario que hemos creado. En database user password, la contraseña que hemos elegido, en database el nombre de la base de datos que hemos creado (en nuestro caso era "prueba") y en table prefix lo dejaremos como está, siempre y cuando no vayamos a crear otro photoblog en la misma base de datos. Si vamos a crear otro photoblog, es preferible crear una nueva base de datos, o en su defecto, cambiar el prefijo de la tabla. (yo prefiero crear una base de datos nueva). Una vez hechos estos cambios, guardaremos el archivo "pixelpost-sample.php" renombrandolo como "pixelpost.php" Hasta aquí facil, ¿no? Bueno, pues pasemos a la siguiente fase: subir los archivos al servidor. Para eso os recomiendo un programa ftp. Los hay de todos los tipos, pero seguramente vamos a decantarnos por uno gratuito, ¿no?. En ese caso podemos descargarnos, por ejemplo, el filezilla o el core ftp. Yo me he decantado por el segundo y es muy intuitivo y facil de usar. Para acceder tan solo deberemos utilizar los datos proporcionados por nuestro proveedor de hosting, que son los mismos que utilizaremos para acceder al cpanel. (OJO, si hemos cambiado la contraseña para acceder al cpanel, deberemos introducir la nueva contraseña). Una vez hemos accedido al programa FTP, tan solo deberemos arrastrar los archivos que hay dentro de la carpeta que hemos descargado (solo los archivos, no la carpeta entera) hasta el menu raiz (eso es dentro de la carpeta public_html). Una vez se hayan subido todos los archivos (suele llevar unos minutos) deberemos abrir el navegador y teclear lo siguiente: http://www.midominio.es/admin/install.php , sustituyendo "midominio.es" por el vuestro ;-) Si todo ha ido bien, deberiamos ver algo parecido a esto : Ahora solo tenemos que seguir los pasos dando clic en siguiente. En uno de los pasos nos pedirá que introduzcamos unos datos, que son los mismos que hemos modificado en el archivo "pixelpost.php". Tambien es posible que nos diga que no tiene permisos para escribir en alguna carpeta. Si eso ocurre, tan solo debemos entrar via FTP y dar los permisos de escritura a las carpetas mencionadas. Una vez dados los permisos, reintentamos el paso y podremos seguir. Una vez finalizado el proceso, le daremos al boton "Finish". Automáticamente veremos una pantalla en la que nos pedirá un nombre de usuario y una contraseña, las introducimos y ya estaremos en el panel de administración de nuestro nuevo photoblog. Desde la administración podemos controlar todo lo que concierne al aspecto visual de nuestro photoblog: cambiar la plantilla, subir las imágenes, activar "addons" (plugins), editar, modificar o borrar comentarios..... y un largo etcétera, con lo cual daremos forma y color a nuestro photoblog. DANDOLE FORMA: Ahora ha llegado el momento de darle forma. Para ello tenemos infinidad de plantillas para descargar desde la página web de pixelpost, ademas de otras muchas que podemos conseguir por diferentes blogs y foros dedicados a ello. Tan solo introduciendo en el buscador las palabras "pixelpost template" o "plantillas pixelpost" no deberian salir cientos de direcciones con plantillas para pixelpost, aunque siempre nos queda la opción de modificar alguna que nos haga tilín.... Para añadir plantillas a nuestro photoblog tan solo debemos descargarlas, descomprimirlas y subirlas por FTP (la carpeta completa, no archivos sueltos) siguiendo la siguiente ruta: /public_html/templates/. Algo similar sucede con los plugins (addons). Podemos descargarlos desde la página de pixelpost, y los subiremos tambien via FTP a la carpeta "addons" siguiendo la siguiente ruta: /public_html/addons/. Desde pixelpost.org tambien podemos descargar idiomas y modificaciones, para acabar de darle el toque que a nosotros nos gusta para nuestro photoblog. Para acceder a las distintas funciones que nos brinda el servidor debemos teclear lo siguiente: -Para acceder al panel de administración: http://www.midominio.es/admin -Para acceder a tu correo: http://www.midominio.es/webmail -Para acceder al cpanel: http://www.midominio.es/cpanel -Para acceder a los diferentes subdominios que hayamos creado o vayamos a crear: http://www.midominio.es/misubdominio He de decir tambien que podemos crear tantas cuentas de correo como queramos, al igual que subdominos y bases de datos. Tambien cuenta con una sección de software desde donde podemos instalar galerias de imagenes, chats, foros, etc.... Una vez explicado esto, os dejo el enlace a MBI que es el proveedor con el que he trabajado para construir varios photoblogs, y como he explicado mas arriba, es bastante rápido en dar de alta los servicios. Ánimo para los que estais indecisos, y si teneis alguna duda podeis contactar conmigo mediante la siguiente direccion: sapet@sapet.es P.d.: Si yo lo he hecho, ¿por que vosotros no? ;-) |
Tutorial de Instalación de Pixelpost | Galerias